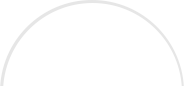In may last post I shared with you the best ways to first setup your Twitter account – including registering your first account, choosing your unique username, filling in your bio and authenticating your account with your email address.
Now I want to move onto the next topic: getting your branding and visuals in order.
When you first go to do this, you will quickly see that the parameters for the design aspects of your profile are not always straight-forward on Twitter.
Here I want to explain three aspects to you, one old and two new, that will help you adequately brand your business’s Twitter account.
1. Profile Picture: This is extremely important in order to brand yourself on Twitter. Your Profile Picture is found in the Settings-Profile section of your account. This will be the avatar that shows up next to EVERYTHING you do on Twitter – so make sure it looks good, is easy to read and of a high-resolution. You should make sure that your Profile Picture is your logo and is 81 x 81 pixels in dimension. Using the design program of your choice, I would suggest opening a blank design doc within these dimensions and importing your logo into this file – and then get creative. As you can see from the dimensions above, it is a perfect square – so if you have a rectangular logo you will either need to “stack” it or use your brand image, but only if it is well known enough to be instantly recognizable. Stacking a logo is not a bad idea, especially if you are new to the Twitter world. Remember: this is not set in stone and can change later as you grow on Twitter.
2. Header Image: Also found in your Settings-Profile section of your Twitter account, this is yet another way for you to properly brand yourself on Twitter. The dimensions of this image are 520 x 260 pixels. This image will lay beneath your Profile Picture AND your bio, so do not have it laden with sentences, weblinks, or any text in general. I would suggest choosing an arresting image from your Website or branding collateral and add it there. My top tip would be using the main image from the homepage of your website. If you do not have access to this image, use a free tool such as Skitch to take a high resolution screen snap and add it up. It is very easy to change as well – simply click on “Change header”, then “Upload photo” – size it to your tastes and there you go!
3. Background Image: This is the tricky one out of the bunch. Creating your own custom Twitter background can be challenging, especially if you are not a design genius. There are many firms and designers out there that carry this service (such as The Go! Agency) so if you are not a design wizard, you may want to choose one of them to save time.
You are able to change the background of your Twitter account by going to Settings – Design. You will see that Twitter provides you with over 15 different pre-made background themes. The only problem? With millions of Twitter users, the chances are that millions of people are using these themes – so no point of differentiation for your business. Twitter also offers you the option of using Themeleon – which is a free service that connects with your Twitter account and allows you to try your hand at design. If you want to go for a more intense design (such as the ones that we do) you can search the internet for “Twitter background template” and there should be many free templates that you can use to try your hand at design. Whenever you choose your design, click “Change background”, then “Choose existing image” and then click your alignment of choice (which depends on the file). If after uploading you wanted to tile your image, check the box under your upload that says “Tile background.” I think that this can work is some cases, but can look a bit quick and nasty if not done correctly.
Also, while you are on this page, there is a box under Background position that says “Link color”. I would suggest changing the preset Link color to one of your branded colors. As you can see from the account above, our key color is green – so our links appear green. You can do this simply from clicking the preset color and mousing over to your color (or if you know the HTML color code, simply type it in the box next to the color). Click “Save changes” and you are done!
While branding your Twitter account can be a little tricky (especially when deciding on a background) it is important to be able to carry over the imagery, message, and branding of all of your marketing collateral – especially your website. With all of your social media profiles, you need to be consistent so that your audience never feels confused when they move from your social media profiles to your online points of sale.
Happy branding! Up next: your Twitter admin panel and how to use it properly.
Need Online Marketing Help?
Fill Out the Form Below and We Will Get Right Back to You!
[ninja_forms_display_form id=1]
Read More