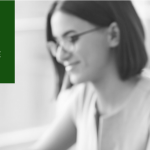One of the best features of Twitter, but little used by Twitter newcomers, is the Twitter Lists function. If you want to get the most out of this popular site, this is a great way to target your marketing efforts while shaving valuable time off of your daily onsite work.
Before you create your list – you need to figure out what the list will be all about. This is where the planning comes in. How would you like to use your list? Some of the most popular way to use lists is for prospecting, following power users, keeping abreast on a specific topic or keeping tabs on the competition. Whatever you choose, create your list accordingly and then start adding members.
Creating your first list is simple. Here’s what you will need to do:
- Login to Twitter
- Click on the “Me” button on the top black tab
- Then on the menu on the left, click “Lists”
- On the right, you will now see the main Lists page. It will show you the Lists you are Subscribed to and the Lists that you are a Member of. Next to that, you will see a button that says “Create List”. Click this.
- This will pop up a little window where you can create your new list. First name your list. Here you want to choose an identifying name that will help you quickly reference the list.
- Then write a description. Here you want to describe what the list contains in 100 characters or less.
- Then choose if you would like to make your list Public or Private. Basically, if you do not want ANYONE to see the list, keep it Private. But if you are creating the list so that its members know they have been added, keep it Public.
- Click Save list.
Now….you need to start adding people to the list. This is fairly simple as well. While logged into Twitter, find the person that you want to add to the list and go to either their main page or profile summary. There you will see a little button with the outline of a person. Click on this button and a dropdown menu will appear. Choose “Add or remove from lists…” and a window will pop up where you “Include @person in:” the list of your choice. Tick the box next to the list that you would like to add them to and click the x on the top right to save and close. Then…move onto the next person!
If you ever want to reference your lists at anytime, repeat steps 1-4.
Happy List making!
Need Online Marketing Help?
Fill Out the Form Below and We Will Get Right Back to You!
[ninja_forms_display_form id=1]