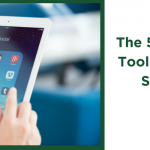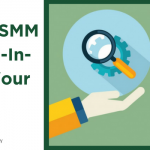Once you have created your Twitter account and tried your hand at branding your profile picture, cover image and background – you will need to come to terms with the administration panel on the backend of your Twitter account.
While the words “backend” and “admin panel” can make be a bit off putting, in reality it is very straightforward.
Your admin settings can be found by clicking the cog icon on the top bar, next to the bright blue box. This will give you a drop down menu of options, click on “Settings”.
This will bring you to the main settings screen of your admin panel. If you have read my piece on making sense of your Facebook admin panel, you will see it Twitter’s is very similar in format. The tabs for the different pages run down the left hand side and when you click on them, the right hand side of the page will show the content for that page. Now let’s go through what you need to pay attention to in each of these tabs and what they mean to your marketing your business on Twitter:
*Account: This tab shows all of the baseline information on how your account is setup. Here you can change your username (if you choose to do so at anytime), change your email, and choose the settings for how your tweets and account will be viewed at large. My advice here is to check if your information is correct, add the correct language and timezone. The other settings have to do with personalization and privacy. Each of these settings are very self explanatory – so read through them and set up your account accordingly. Also here, you will be able to “Request your archive” – this can be very useful down the road if you want to have a full record of the tweets that you have put out on Twitter. Once you are done, click “Save Changes”.
*Password: This tab simply allows you to change and update your password. This is handy if you need to increase security at anytime.
*Mobile: Do you want to enable Twitter to be used on your mobile phone? Click this tab and enter your phone number. Only downside is that every time it alerts you, you will be charged for a text if used OUTSIDE of an application – so keep that in mind! My suggestion is to not use this feature and download an approved or highly rated Twitter app to your mobile device/phone and use that to Tweet….free of charge!
*Email notifications: This tab will enable you to decide what information Twitter will keep you up to date on via email. Choose wisely – as if you choose all of these options, you could be receiving emails from Twitter constantly….to an annoying level. Keep the noise to a minimum by only choosing a few options and changing them as you go.
*Profile: We discussed this tab previously when we spoke about branding on Twitter. Here you will be able to change your Profile Image, Header, Name, Location and Bio. So if at anytime you need to update these aspects, this is where you would do it. Also, you are able to connect Twitter to Facebook here. Use this feature with caution, as in time it can be a bit off putting to your Facebook audience as your content may look like Tweets, rather than status updates.
*Design: We spoke about this section in detail in the branding yourself on Twitter article as well. Here is where you will be able to change your background and link color on Twitter.
*Apps: Very simply, this tab shows you all of the third party applications that you have allowed to access your Twitter account. In layman’s terms, if you are using Hootsuite to send out tweets, it will appear on this list. Also, if you login to Pinterest using Twitter – Pinterest will appear in this list. My top tip is to check in with this page every so often and “Revoke access” to any application that you are no longer using. This will keep your account safe from hackers and spam.
*Widgets: Have you ever seen a Twitter box showing a company’s Twitter feed on their website? Chances are that it could have been created here in the Twitter Widget page. Simply add the information that you would like to add to the widget and click “Create widget” – and there you are. In this step you will need someone with website design expertise in order to have the widget integrated into your website.
These 8 tabs will help you manage your Twitter settings so that you account is full branded, up to date and safe. These are all important factors because of the speed of Twitter.
Take a moment now to login to your Twitter account and review the “Settings” administration page. Going through it once and understanding what your options are is powerful and will help you easily manage these functions of your Twitter account effectively in the future.
Need Online Marketing Help?
Fill Out the Form Below and We Will Get Right Back to You!
[ninja_forms_display_form id=1]