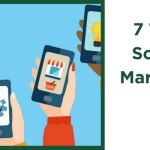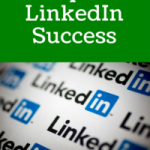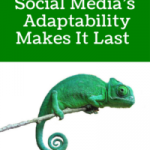If you have been using LinkedIn as a networking tool for yourself, you understand how wonderful it can be in helping you connect with hard to reach people while gaining lots of visibility and credibility for your company.
Another great way to promote your business and extend your reach on LinkedIn is to create a Company Page. While they have been around for awhile, there have been many enhancements over the past year that have made these an eye-catching spot to showcase your brand on LinkedIn.
But, how do you do it? Here are the quick steps that you need to know to get setup in under an hour!
- After you have logged into LinkedIn, Click on the “Companies” tab from the top menu.
- On the main companies page, if you look to the top right hand side of the page you will see “Add a Company”. Click this.
- Now you will see the “Add a Company” page where you will need to verify the company and your involvement with it. So add your company name (as you would like it to be found in searches) and your email address at the company. If you have multiple email addresses that you use for work, use the one that contains the domain of your website. For example, I would use christopher@http://citsprojects.in/clientprojects/thegoagencyusa as our website is http://citsprojects.in/clientprojects/thegoagencyusa. Once you have done this, click “Continue”.
- Now LinkedIn will send you a verification email that you will need for the next step. Check your email and when it comes through, click on the link to verify and create the page.
- Once you do this, you will be taken to your main Company Page – but it will be blank. This is where you start. If the screen is not in editing mode, click the “Edit” button on the right. A rule of thumb is that if you want to add, remove, or edit any information on your company page, click the “Edit” button. The “Publish” button is the equivalent of “Save” and will publish your information when you have completed editing.
- First, choose the language you want to optimize your Company Page for.
- Then make sure your company name is correct and how you would like it to appear.
- Now it is onto the “Company Description”. Think of this as the “About” section of your website. If you have an About page on your website, I would simply cut and paste it, and then make any edits for keywords and space.
- Next move onto the “Designated Admins” section. This will be the list of people who are able to edit this page. So if you have more than one person editing the page, simply type their name in the space provided and they will pop up. Select them and they will be added.
- Next, the “Image”. This will be the splash image that will be displayed on your LinkedIn Company Page. Make it eye catching and keep it to 646 x 220 pixels and no more the 2 MB in size. To add the image, click “Edit” then “Browse” (choose your photo from your computer) and “Upload”. After a few seconds your image will appear and you can crop it if necessary. If you like what you see, click “Save”.
- Now you will have to edit your “Standard Logo”. This will be a rectangular representation of your company logo. This will be highly visible, so make sure that it is a hi-resolution and looks sharp! Your logo need to be 100 x 60 pixels and a maximum size of 2 MB. To add your logo, repeat the instructions from step 10.
- Next is your “Square Logo”. This will be 50 x 50 pixels and a maximum size of 2 MB. Again, repeat the instructions from step 10 to add.
- Now onto your “Company Specialties”. You will need to key in your key service offerings, specialty areas of focus and unique keywords. For example, for The Go! Agency will have “Social Media Marketing, Website Design, SEO, Custom Copywriting” as ours. If you have more than 4 specialties that you would like to add, click the “Add more specialties” button and more spaces will appear.
- The last fill in section on the left hand column is for “Featured Groups”. These are for groups that you have either created, are an admin for, or are a member of. To find the groups you would like to feature, simply add the name in the space provided and select.
- Now onto the easy side, the right column. You will need to fill out all of the basic information about your company, including: Company Type, Company Size, Company Website URL, Main Company Industry, Company Operating Status, Year Founded, Locations and Contact Information. This is all very straight-forward, so take your time and fill in everything completely in order to properly represent your company to the millions of members of LinkedIn.
- Once you have completed the left and right column, click the “Publish” button on the top right hand of the page.
And there you go! You have just created your first LinkedIn Company Page! In our next post I will take you through how to add featured products and services to your Company Page to increase your ability to showcase your brand on LinkedIn.
Need Online Marketing Help?
Fill Out the Form Below and We Will Get Right Back to You!
[ninja_forms_display_form id=1]