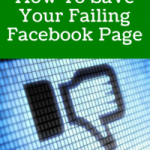If you have not already created a page for your business on Facebook, then today is the day! You’ve probably been kicking around the idea for some time now and are ready, but maybe you are so unfamiliar with how Facebook works that the whole process is extremely daunting.
That’s where I come in. I want to cover the BASICS of setting up and claiming your company’s Facebook real estate! Let’s get started:
1. Find and Click the “Create a Page” button. If you do not have a Facebook account, you will find this option on Facebook.com under the green “Sign Up” button. If you already have a Facebook account, click the Facebook logo on the top left hand side of the screen (this will take you to your Newsfeed). On the left hand column you will see “Pages” as one of the sections – click on the word “Pages” or “More”. This will take you to the main “Pages” section and right at the top you will see the “Create a Page” button. Just FYI – this button is also at the bottom of every page, but is hard to see as the information keeps populating on each page and pushing it down….so it is a little tricky to catch.
2. Identify the Type of Business. Once you click “Create a Page” you will be taken to the new page that gives you 6 business-type options to choose from. These include:
- Local Business of Place
- Company, Organization or Institution
- Brand or Product
- Artist, Band or Public Figure
- Entertainment
- Cause or Community
Choose which of these describes your business the best. My tip here is that some companies will have trouble deciding between Local Business or Place and Company, Organization or Institution. My rule of thumb? If you would like people to come into your location to purchase or do business, always choose Local Business or Place. If you only have one location, but serve a national or international audience, choose Company, Organization or Institution.
3. Choose Category and Add Company Name. Once you click on the type of business, you need to choose a specific category for your business. There is a drop-down menu where once you click, you will get a myriad of options. The problem many companies have at this stage is that these categories can be a bit broad and not specific enough. This means that you need to think bigger and really consider which of the categories fits you best. Once you choose, add your company name in the space provided, check the box next to “I agree to Facebook Pages Terms” and click the “Get Started” button.
4. 3 Step Company Set Up. The next page will give you 3 prompts:
- About
- Profile Picture
- Facebook Web Address
First is About. You will need to add a description of your business. This will show up under your logo when your page is live. My top tip is to add a short description AND your full website to this. So for example your website should look like this “http://citsprojects.in/clientprojects/thegoagencyusa” and not like this “www.thegoagencyusa.com”. This will enable your website to be clickable directly from your homepage later. Keep this BELOW 150 characters (including spaces) and all of the information will display properly. Next, in the place where you can add you website – add ALL of your online links, exactly as shown above. Add one at a time and then click the button next to the box that says “Add Another Site”. This will give you another box to type in your next online hub. Here are ours as an example – make sure that you type them EXACTLY as they appear in your browser bar: “http://citsprojects.in/clientprojects/thegoagencyusa http://www.twitter.com/thegoagency http://www.pinterest.com/thegoagency https://plus.google.com/b/110954320424153293004/110954320424153293004/posts http://www.linkedin.com/company/the-go-agency”
Then specify if your company is real and suitable for the category you choose on the previous screen and that you will be the official representation of your company on Facebook. Once you have done this, click Save Info.
Now it is onto your profile picture, which is actually your company logo. You want to make sure that this is sized to 200 x 200 pixels. You must FIRST do this formatting before you upload. Once you have your logo formatted, click “Upload From Computer”, choose file from your computer, wait for it to appear in the empty box and then click “Next”.
Now you must choose your Facebook Web Address. There are two suggestions that I have for this: either use your company name or your website address. This will make it easy for you to share with other people and for others to easily find you. My only caveat is that if you are called “McKinney and Sons Plumbing” and your website address is “www.brokenpipesrus.com” I’ll suggest going with your company name. It is up to you, but impossible to change later – so really have a good think before you choose. If you need some more time to think, you can click Skip and do it later from your Admin panel. If you are able to decide on one, add it and click “Set Address”.
And you are done! You have just created your first Facebook Page! Now I would suggest taking the tour that Facebook provides and begin diving in deeper to your setup options. I have written many articles here about different ways to enhance your Facebook Business Page – so make sure to check these articles out to learn more about how to really brand yourself on Facebook and begin finding and engaging with your target market!
Welcome aboard!
Need Online Marketing Help?
Fill Out the Form Below and We Will Get Right Back to You!
[ninja_forms_display_form id=1]