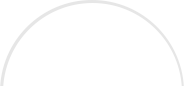As you get more familiar with social media marketing, you will find that you want to find new and exciting ways of finding information – in a quick and easy fashion. Beyond this, you want to be able to find the EXACT results you are searching for, not a bunch of unrelated information. Of all of the social media sites, I find the search engine on LinkedIn the most robust and accurate.
But what should you search for?
The answer is, it depends on what you are after. To best explain, first I want to show you how to get to this search screen we are going to discuss here. Once you login to your LinkedIn account, you will see a white search bar with a magnifying glass on the status bar towards the top. Leave the box blank and click on the magnifying glass. This will take you to the Search screen and all of its options.
Now that you are there, let me explain the different basic search categories that you can choose to search with:
1. All: quite simply, this searches all search criteria (People, Jobs, Companies, Groups, Updates and Inbox). This is the broadest search and many times can turn up mostly jobs on the first few pages. If you want to dive in deeper to this search, you can use the left column which will give you more advanced criteria to refine your search such as Relationship, Company, Location, Date Posted, Salary, Job Function, Industry and Experience Level.
2. People: this searches everyone on LinkedIn and is the most powerful search if you are prospecting or looking for specific people to link up with. This also comes with more advanced options such as Relationship, Location, Current company, Industry, Past Company, School, Profile Language, Groups, Years of Experience, Function, Seniority Level, Interested In, Company Size, Fortune and When Joined. If you click on “Advanced” right under the word “Search” near the top left corner of the page – all of these options will open up in a more easy to use box.
3. Jobs: this category will enable you to search all of the available vacancies that are posted on LinkedIn by companies and recruiters. It will give you the option of refining your search in many ways. Refining your search in this category is very important, as there are a plethora of jobs posted on LinkedIn, so if you are job searching you want to be as exact as you can. The extra search refining options are Keywords, Company, Title, Location, Country, Postal Code, Relationship, Date Posted, Salary, Job Function, Industry and Experience Level. If you click on “Advanced” right under the word “Search” near the top left corner of the page – all of these options will open up in a more easy to use box (similar to that you will find under the “People” category).
4. Companies: the Companies category will enable you to search all of the REGISTERED companies on LinkedIn, which means all of these companies have corresponding LinkedIn Company Pages. The advanced search section here allows you to filter by Relationship, Location, Job Opportunities, Industry, Company Size, Number of Followers and Fortune.
5. Groups: this is a search that I have taken you through on a couple of previous posts. Here you will be able to find the memberships groups available on LinkedIn that pertain to your search criteria. You will be able to refine your search through Relationship, Categories and Languages.
6. Updates: this is a terrific, and little used, search by newcomers to LinkedIn. This allows you to search all of the status updates that are made on LinkedIn. These include profile updates and status updates. This gives you refining criteria such as Network, Company, Location, Industry, Time, School, Group, Topics, Seniority and Update Type.
7. Inbox: this is the final area where you are able to search on LinkedIn in this section. This will enable you to search your inbox for any messages that are relevant to your search term.
And finally one last search tip: when you are using the LinkedIn search function, use it the same as you would Google, Bing or any other search engine. So, with that in mind, if you search for social media Florida, you will get the results for each of the key terms (social, media, Florida). But if you type in “social media Florida” or social+media+Florida – you will get EXACT results in any category. This will help laser focus your search.
Happy searching folks and if you have any questions – fill in the form below and I will cover them in a future post!
Need Online Marketing Help?
Fill Out the Form Below and We Will Get Right Back to You!
[ninja_forms_display_form id=1]
Read More