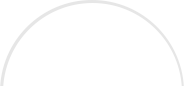Setting up a Facebook Page for the first time can be a slightly confusing endeavor. If you have just decided that you are going to throw your marketing hat into the Facebook ring, there are many aspects of proper page setup that you are going to have to know.
On the front end (your visible Page) you will need to focus on such items as: creating your perfect logo image, initial description, cover image, custom tabs and first posts. But were you aware that there is an entire back-end that is not entirely visible to the public eye?
In this blog I want to give you 10 quick tips to getting your Facebook Page back-end setup effectively. You will be able to access this dashboard of options by clicking the Edit Page button, and then choosing Edit Settings on your Admin Panel (see image in post). Once the page is pulled up, you will see options going down the left hand side.
My 10 suggestions for you, by tab:
Your Settings Tab
1. Make sure that the boxes are checked for: Similar Page Suggestions, Posting Preferences, Email Notifications and Onsite Notification.
Manage Permissions Tab
2. Page Visibility: if while you setup the page you do not want it to be seen, check Unpublish page. When you are ready for people to see it – uncheck the box next to Unpublish page.
3. Tagging Ability: I suggest you uncheck the box next to Tagging Ability as this can be a source of spam on your Page.
4. Messages: put a check in the box next to Show “Message” button on Page.
5. Replies: make sure to check the box so that you allow replies to comments on your Page.
Basic Information:
6. Category: make sure your company is in the correct category.
7. Sub-categories: type and choose sub-categories for your business.
8. Address: add your address to enjoy the map feature/places feature on your page.
9. Make sure that you fill in the following COMPLETELY: Short Description, Company Overview, Description, General Information Mission, Products and more. Different pages have different options – make sure that you fill out the information fully, as this is the information that will be visible on your page. Pack it with keywords and don’t forget to add your contact information. In the Website tab, add links to ALL of your online hubs (including other social media hubs). It may look messy in the box, but it will be in column form, and hyperlinked, on your live Page.
Profile Picture
10. Edit Thumbnail: click on this (which is a link under your logo) and a small box will pop up. Make sure that you have a check in the box next to “Scale to Fit”. This will scale your logo to look professional in posts and elsewhere on Facebook.
Once you have these setup, you may want to circle back and really go through each one of these tabs to see all of the settings available to make sure that you have it all setup accordingly and try your hand at enhancing your settings. Also (especially on the Basic Information tab), toggle back from your live page and back-end to see where improvements can be made.
Want more tips? Drop by and Like us on Facebook here!
Need Online Marketing Help?
Fill Out the Form Below and We Will Get Right Back to You!
[ninja_forms_display_form id=1]
Read More