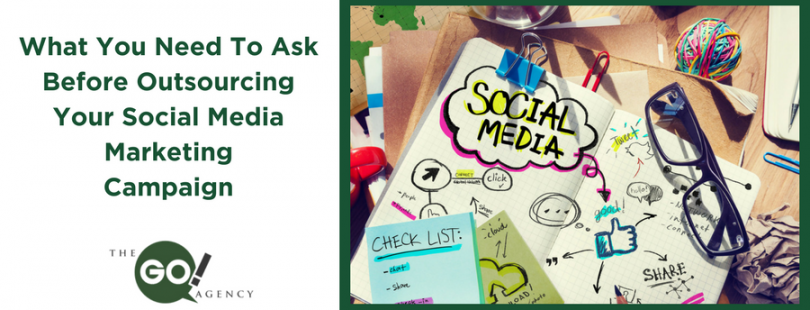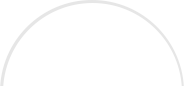A large part of LinkedIn has to do with your reputation and how you are viewed by not only your peers, but also the masses at large. Credibility and visibility are two other factors that, when paired with a solid reputation, can make for not only a killer LinkedIn profile – but also a more successful LinkedIn marketing campaign.
Two elements that help you elevate your LinkedIn reputation are endorsements and recommendations. Here I want to give you a quick overview of these two topics and show how they can help you build your reputation on LinkedIn.
The first thing you need to do is create a list. I know, I am always telling you to create lists, but this is the best way to move quickly through certain social media marketing functions such as this. Your list should be made up of two categories: peers/influencers in your target area as well as those who can recommend you, your work, your company’s work.
On this list, make sure to have the person’s full name (first and last) and their current email address.
Now let’s move onto the endorsements and recommendations:
Endorsements: One of the newer features of LinkedIn, endorsements allow you to go to a person’s profile and “Endorse” or vet them for certain skills (and vice versa). So for example, if you go to my profile on LinkedIn here the first thing that you will see is a large blue box above my profile that says “Does Christopher have these skills or expertise?” From this list, you can select all of them, click the x to remove, or type in another area of expertise. When you have made your selection, click the “Endorse” button. This will immediately let that person know that you have given them a thumbs up about their skill set.
Now, using your list, search and locate peers and/or influencers (as well as potential clients) that you wish to get in front of, visit their profiles and endorse them. Has someone endorsed your skills? Send them a thank you! This is a great tool to build credibility on your profile and to begin engaging with people you normally wouldn’t.
Recommendations: These are more familiar to LinkedIn users as they have been around since the beginning of LinkedIn. The most straight-forward explanation of these are that recommendations are testimonials you are able to post to your public or private LinkedIn profile. You can see how they appear by visiting my profile above and scrolling down through my experience.
Obviously, having a testimonial on your profile looks great – but why should you recommend others?
So that your picture, words and links are visible on others people’s profiles! Just think if their profile is viewed 100 times more than yours and your testimonial and profile link are visible on their page….pretty powerful right? While it can be a bit tough and time consuming, recommending pays off.
My only rule? Don’t ask or write recommendations for ANYONE that you do not know or haven’t worked with.
To get started, click on Profile, then Recommendations. This will bring you to the main recommendations page where you will be able to manage your recommendations, request recommendations and make recommendations. This is where your list comes in handy. Make sure that if you are going to make or request a recommendation, you choose the right relationship from the list provided. And off you go! All recommendations are reviewed before they are posted live, so do not worry about anything being posted that you are not aware of.
——–
These two functions, while a little tricky, can be a great way for you to not only get in front of those decision makers you are so eager to meet, but they also give you the power to pop up everywhere on LinkedIn, thus increasing your visibility!
Need Online Marketing Help?
Fill Out the Form Below and We Will Get Right Back to You!
[ninja_forms_display_form id=1]
Read More